 Final
Cut Pro の起動 Final
Cut Pro の起動
さっそく起動してみましょう。
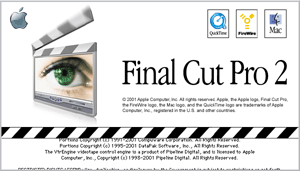
図01-2. 起動画面
ビデオが接続されていない場合は以下のような画面がでてくる。このような場合には「続ける」をクリックすることにより起動を続けます。
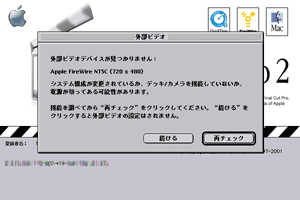
図01-3. ビデオ接続されていない場合の起動画面
ただし起動させる場合には、以下の点が重要です。
 Final
Cut Pro のワークスペース Final
Cut Pro のワークスペース
Final Cut Pro を起動すると4つのワークスペースが表示されます。ほぼすべての作業をこの4つのウインドウだけで行うことができるようになっています。
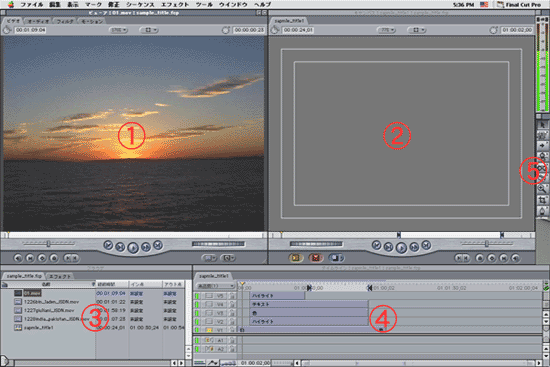
図01-4. 画面構成
- ビューアウインドウ
- キャンバスウインドウ
- ブラウザウインドウ
- タイムラインウインドウ
- ツールパレット
 ビューアウインドウ ビューアウインドウ
素材を再生して確認するためのソースモニタとして動作します。またイン点アウト点など編集ポイントの設定・特殊効果の設定などに使用します。
「ビデオ」タブ
ビデオ素材の確認やイン点・アウト点の設定を行います。素材の確認が行いやるいよう、「ジョグ」コントロールや「シャトル」コントロールも装着されています。
「オーディオ」タブ
サウンドの波形表示、編集ポイントの設定、音量レベル調整、パンの調整などを行います。
「フィルタ」タブ
ビデオやサウンドのフィルタを設定します。一つのフィルタだけでなく、複数のフィルタをセットして複雑な効果も使用することができます。
「モーション」タブ
ビデオ素材のサイズ変更、回転、切り抜き、不透明度設定などを行います。
 キャンバスウインドウ キャンバスウインドウ
シーケンスの編集状況をプレビュー表示させるのに使用します。またビューアウインドウなどから素材をドラッグして「挿入」「上書き」「スーパーインポーズ」などの編集を行うことも可能です。
 ブラウザウインドウ ブラウザウインドウ
ビデオ素材・サウンドなどを管理するところです。これらは素材ファイルへの参照をまとめたものです。ここに表示されるものは、実際ファイルが保存してあるディスク構成とは異なりますので、あるビンに含まれている素材を新たなビンに移動させても、対応するファイル自体は移動しません。
 タイムラインウインドウ タイムラインウインドウ
シーケンスでビデオ素材・サウンド素材がどのように配置されているのかを視覚的に確認・作業することができます。
|