 トランジションを追加する トランジションを追加する
カット編集を何回か行うと、映像の切れ目ができます。その部分に Final Cut Pro では簡単にトランジションを追加することができます。
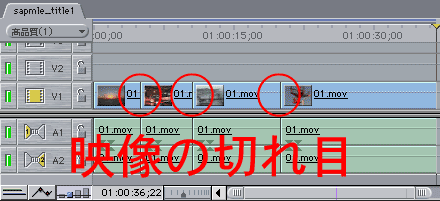
図02-5. 映像の切れ目
 「エフェクト」の中から目的の効果を探す 「エフェクト」の中から目的の効果を探す
この映像の切れ目に STAR WARS EPISODE 1 でも使われているランダムエッジ・ワイプを使ってみます。まずはじめに「ブラウザ」ウインドウの「エフェクト」タブをクリックします。その中にある「ビデオ・トランジション」の中かから「ワイプ」を選び、その中の「ランダムエッジ・ワイプ」を探します。
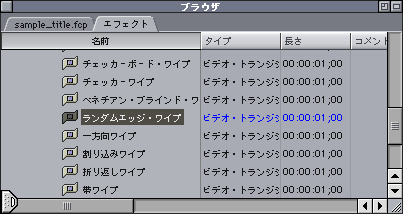
図02-6. 「エフェクト」タブ
 「エフェクト」を「タイムライン」ウインドウにドラッグ
& ドロップする 「エフェクト」を「タイムライン」ウインドウにドラッグ
& ドロップする
「ランダムエッジ・ワイプ」を「タイムライン」ウインドウの映像の切れ目にドラッグ &
ドロップします。すると映像の切れ目にトランジションのアイコンが表示され、一目でトランジションが行われていることを確認することができます。
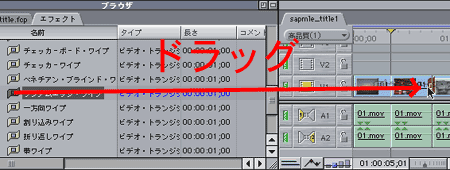
図02-7. 「トランジション」をドラッグ & ドロップ
 「トランジション」をカスタマイズする 「トランジション」をカスタマイズする
「タイムライン」ウインドウ上のトランジションのアイコンをダブルクリックすると、「ビューア」ウインドウは「トランジション・ビューア」に表示が変わります。ここの画面で効果の継続時間などの各種設定を行うことができます。
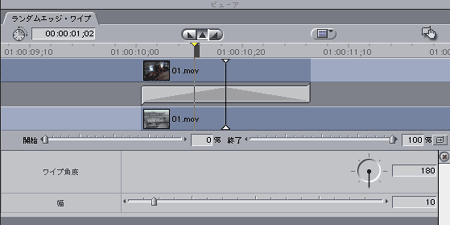
図02-8. トランジション・ビューア
 レタリング レタリング
トランジションをかけると「タイムライン」ウインドウの上の線が赤く表示されます。これはまだ未レタリングだということを表してします。再生してもレタリングされていないので、「未レタリング」という表示しか出ません。レタリングを行うには「シーケンス」メニューから「すべてをレタリング」を選びます。(時間がもったいないと思う場合、選択部分をレタリングする方が作業効率が上がることが経験的には多いですね。)
レタリングが終了すると、先ほど赤かった部分は他と同じようにグレーに変化します。これはレタリングの必要がないことを表していますので、レタリングの結果を再生することができるようになっています。
Final Cut Pro 1.2.5 までは「カラーバー」もレタリングが必要だったが、2からはレタリングの必要がなくなりました!これは個人的に大変感激しました。できることならすべてのトランジションがレタリング不要になってほしいものですね。
|