 メディアマネージャー メディアマネージャー
メディアマネージャーは FinalCutPro3 からの新しい素材管理ツールです。メディアマネージャーを使用すると映像素材・シーケンス・レタリングファイルなどを統合的に管理することができます。具体的には、素材のコピー・不必要なファイルの削除・DV素材の
OfflineRT フォーマットへの圧縮などが行えます。
メディアマネージャーを使いこなせるようになれば、
- 進行中のプロジェクトを OfflineRT フォーマットへ変換
- OfflineRT フォーマット素材を PowerBookG4 に移動
- 外出先でも PowerBookG4 で編集
- 編集結果をメインマシンにコピーして素材変換を行い完パケを完成
などといった作業が可能になることでしょう。ただし使い方を誤ると、元素材が壊れてしまいますので、十分にテストを重ねてから使用することをお勧めします!
今回はテストとして DV素材を元素材として
を行いました。元素材は合計1.9GBです。
作業は MacOSX で行いました。まだ慣れていないので非常に手間取ってしまいました。。。
 コピーする1 コピーする1
対象のシーケンスを「ブラウザ」ウインドウで選択された状態で、「ファイル」メニューから「メディアマネージャー」を起動します。
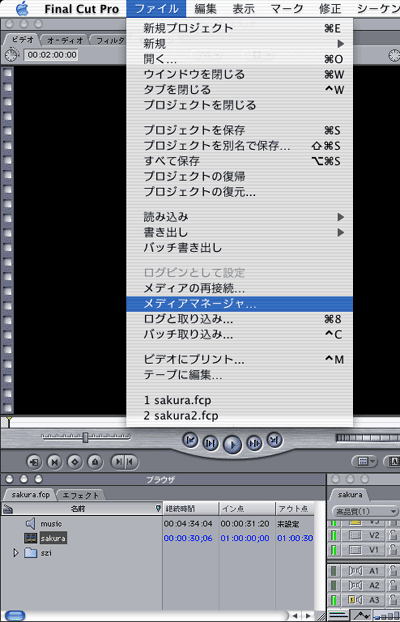
図02-1. メディアマネージャー
「コピーする」を選び
- 「複製したシーケンスから不要なメディアを削除する」
- 「選択したシーケンスを複製して、新規プロジェクトに配置する」
にチェックをしOK ボタンを押します。
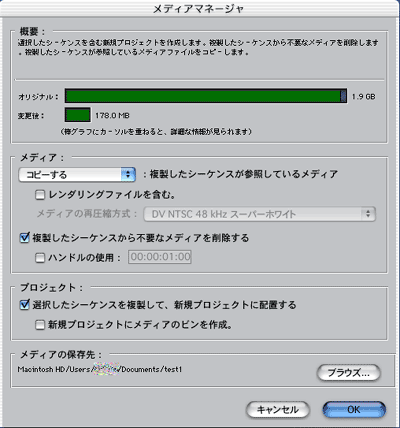
図02-2. コピーの設定(設定1)
ファイル名を決めたら保存ボタンを押します。
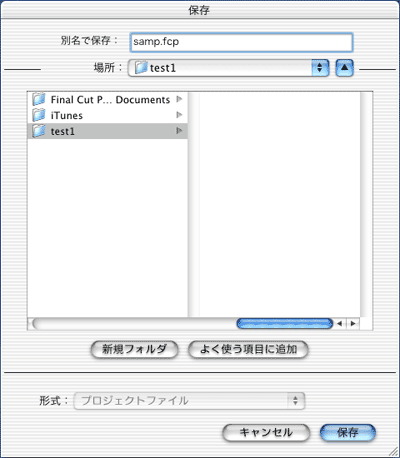
図02-3. 保存先の設定
コピーが終了すると新しいシーケンスが「ブラウザ」ウインドウに表示されます。「新規プロジェクトにメディアのビンを作成」をチェックしなかったので、ここにはメディアビンは作られませんでした。
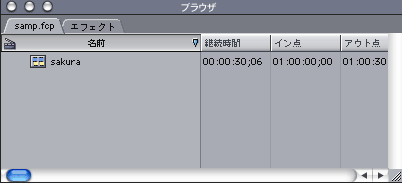
図02-4. 「ブラウザ」ウインドウ
コピーの結果、元々あった 1.9GB の DV素材は178MB になりました。
 コピーする2 コピーする2
次は少し設定を変えて作業を行ってみます。メディアマネージャーを起動するところまでは先ほどと同様ですので省略します。
「コピーする」を選び
- 「複製したシーケンスから不要なメディアを削除する」
- 「選択したシーケンスを複製して、新規プロジェクトに配置する」
- 「新規プロジェクトにメディアのビンを作成。」
にチェックをしOK ボタンを押します。その後ファイル名を決めてコピー作業を実行します。
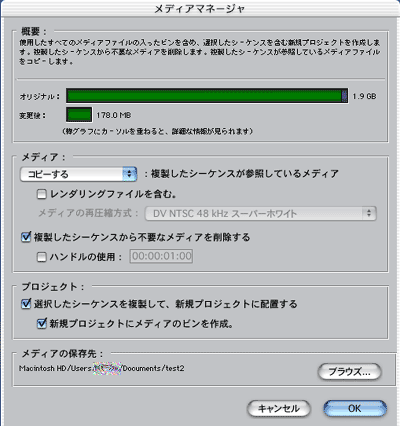
図02-5. コピーの設定(設定2)
コピーが終了すると新しいシーケンスが「ブラウザ」ウインドウに表示されます。「新規プロジェクトにメディアのビンを作成」をチェックしたので、今度はメディアビンが「ブラウザ」ウインドウに表示されます。
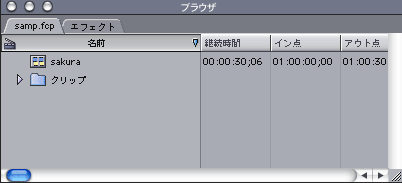
図02-6. 「ブラウザ」ウインドウ
コピーの結果、先ほどと同じく元々あった 1.9GB の DV素材は178MB
になりました。設定1との違いはメディアビンを作るか作らないかの違いだけなので、ディスク容量が同じというのは当然の結果といえるのではないでしょうか。
|