 再圧縮する1 再圧縮する1
PowerBookG4 ユーザーなどディスク容量が気になるユーザーには、この「再圧縮」機能はとても使える貴重なツールです。ぜひとも使い方をマスターするべき機能であると思います。
対象のシーケンスを「ブラウザ」ウインドウで選択された状態で、「ファイル」メニューから「メディアマネージャー」を起動します。
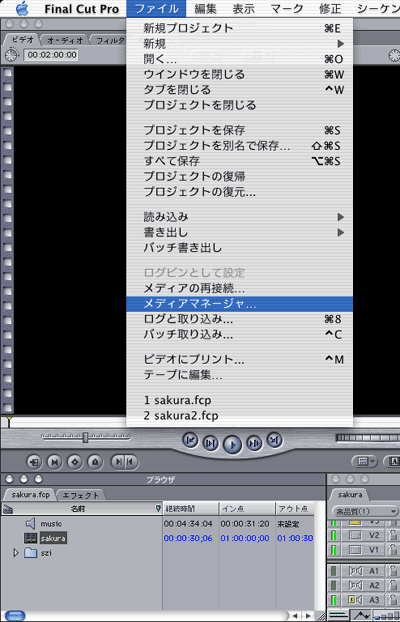
図02-7. メディアマネージャー
「再圧縮する」を選びメディアの再圧縮方式からは「オフライン
RT NTSC(Photo JPEG)」を選び
- 「選択したシーケンスを複製して、新規プロジェクトに配置する」
- 「新規プロジェクトにメディアのビンを作成。」
にチェックをしOK ボタンを押します。 その後ファイル名を決めて再圧縮作業を実行します。
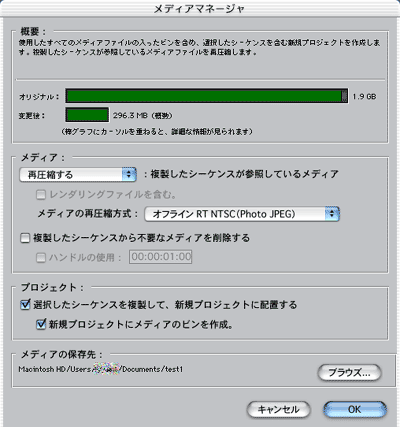
図02-8. 再圧縮する(設定3)
再圧縮が終了すると新しいシーケンスが「ブラウザ」ウインドウに表示されます。「新規プロジェクトにメディアのビンを作成」をチェックしたので、メディアビンが「ブラウザ」ウインドウに表示されます。
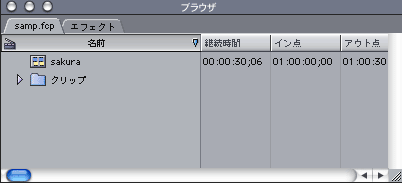
図02-9. 「ブラウザ」ウインドウ
この結果、元々あった 1.9GB の DV素材は 296.3MB になりました。不要なメディアの削除を行っていないにも関わらず、1.9GB
の素材が 300MB 以下にまで圧縮されるというのは PowerBook ユーザーなど、ディスク容量が気になるユーザーにとっては重宝する機能であることが分かりました。
ちなみに今回、書き出しを行った時間はおよそ12分(PowerBookG4 500MHz)。デスクトップ型の速いマシンを使えばそれだけ早くファイル書き出しを行えると思います。
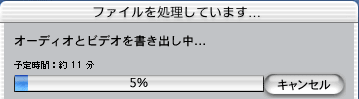
図02-10. ファイル書き出し
 再圧縮する2 再圧縮する2
メディアマネージャーを起動するところまでは先ほどと同様ですので省略します。
「再圧縮する」を選びメディアの再圧縮方式からは「オフライン
RT NTSC(Photo JPEG)」を選び
- 「複製したシーケンスから不要なメディアを削除する」
- 「選択したシーケンスを複製して、新規プロジェクトに配置する」
- 「新規プロジェクトにメディアのビンを作成。」
にチェックをしOK ボタンを押します。 その後ファイル名を決めて再圧縮作業を実行します。
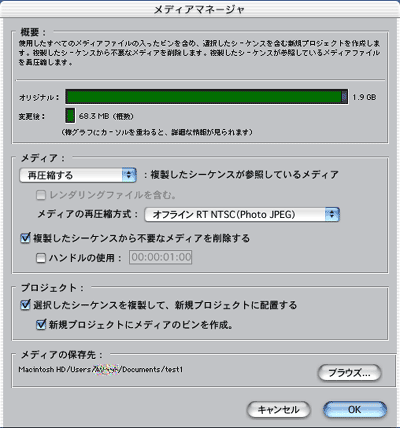
図02-11. 再圧縮する(設定4)
再圧縮が終了すると新しいシーケンスが「ブラウザ」ウインドウに表示されます。設定3と同じく「新規プロジェクトにメディアのビンを作成」をチェックしたので、メディアビンが「ブラウザ」ウインドウに表示されます。
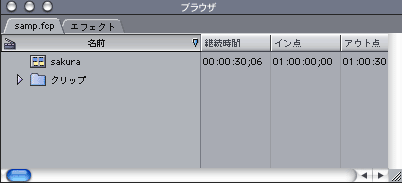
図02-12. 「ブラウザ」ウインドウ
再圧縮と不要なメディアを削除した結果、元々あった 1.9GB の DV素材は 68.3MB
になりました!
この時のファイル書き出し時間はおよそ1分。やはり同じ設定でも、不要なメディアを削除するかしないかでは時間が大幅に異なることが分かります。
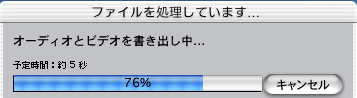
図02-13. ファイル書き出し
|