 操作概要1 操作概要1
作業方法としては、質問に答えていくとセッティングが簡単に行える「設定ウィザード」と、セッティングをマニュアルで行う「詳細設定」という二つの方法があります。どちらで作業を行うのかは、下の図のプルダウンメニューで切り替えることができます。まず「設定ウィザード」の概要です。
まずはバッチを作成します。「ファイル」メニューから「新規バッチ...」を選び、画面の指示通りに名前と保存先を設定します。ここでは「samp」というバッチ名で作業を行うことにしました。
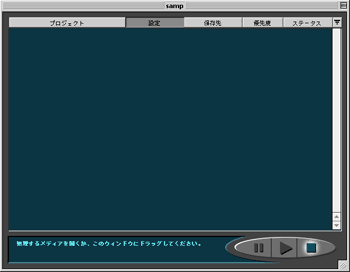
図02-1. 「バッチ」ウインドウ
ファイルをバッチに追加します。追加するためには素材を「バッチ」ウインドウ上にドラッグします。
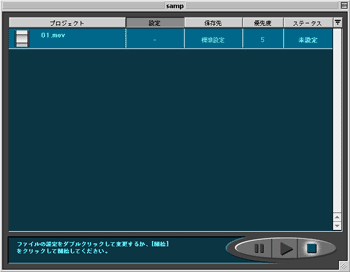
図02-2. ファイルを「バッチ」ウインドウにドラッグして追加
「ウインドウ」メニューから「設定ウィザード...」を選ぶと「設定ウィザード」が開きます。ここでは配信目的のメディアをまず選択します。今回は「WWW」を選択してみました。選択したら「続行
>>」をクリックします。
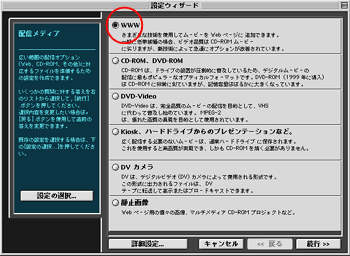
図02-3. 配信メディアの選択
ファイル形式を選択します。ここでは「QuickTime」を選択しました。選択したら「続行 >>」をクリックします。
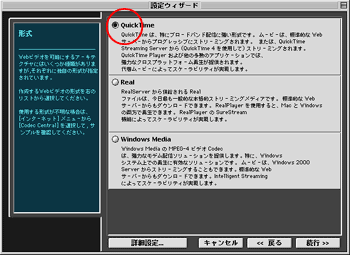
図02-4. ファイル形式の選択
ストリーミングか、ダウンロードなのかを決定します。ここでは「リアルタイムストリーミング」(ストリーミング)を選択しました。選択したら「続行
>>」をクリックします。
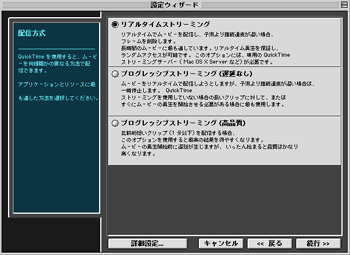
図02-5. 配信方式の選択
帯域を設定します。設定したら「続行 >>」をクリックします。
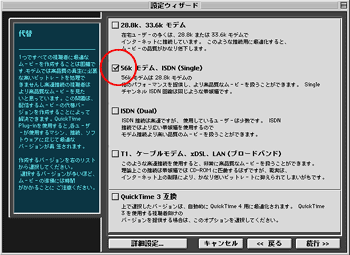
図02-6. 帯域の設定
サウンドトラックの設定を行います。ここはコンテンツの内容により選択を行うのがよいでしょう。選択したら「続行 >>」をクリックします。
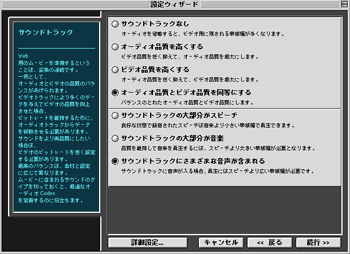
図02-7. サウンドトラックの選択
映像の画質を選択します。スポーツなのか、キャスターが話しているのかなど、コンテンツの内容により選択を行います。選択したら「続行 >>」をクリックします。
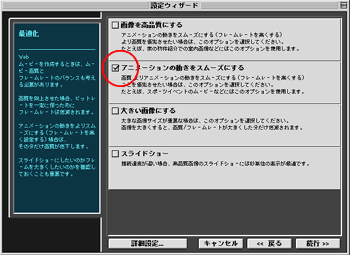
図02-8. 画質の選択
さまざまなオプションの選択を行います。終わったら「続行 >>」をクリックします。
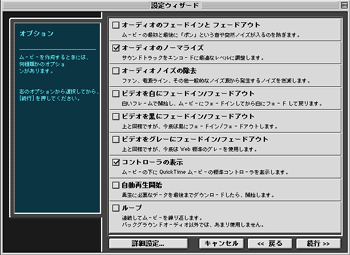
図02-9. オプションの選択
最後に以下のような画面が表示されます。ここで新たに設定を変更することも可能です。設定が終わったら「完了」をクリックします。
通常の環境で選択することのできるビデオコーデックは図02-11、オーディオコーデックは図02-12 になります。ちなみに QuickTime
で推奨されているビデオコーデックは「Sorenson Video,H.263」、オーディオコーデックは「QDesign Music」です。
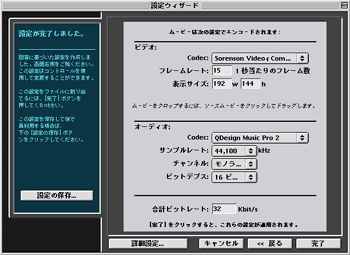
図02-10. 設定の完了
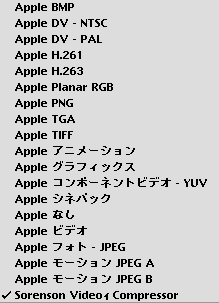
図02-11. ビデオコーデック
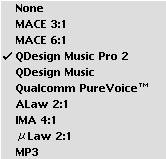
図02-12. オーディオコーデック
処理を行う前に、このバッチの保存先の標準設定を設定します。「バッチ」メニューから「標準保存先の設定...」を選び画面の指示に従い設定します。設定したら開始をクリックします。
Cleaner5 では保存先に外部の「FTPサーバー」を設定し、FTPまで行うことができます。
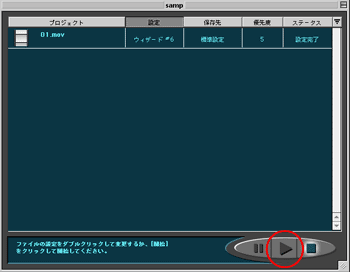
図02-13. 処理の開始
処理を開始すると、以下のようなウインドウが表示され、エンコードの進行状況が把握できます。
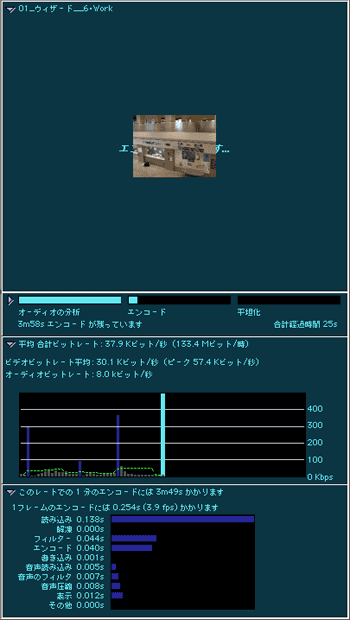
図02-14. 進行状況の確認
 完成したムービーの確認 完成したムービーの確認
ここでは FTP が終わったことを前提に話を進めます。FTP をしたムービーを確認するために QuickTime Player を起動します。そして「ファイル」メニューから「URL
を開く」を選びます。

図02-15. URLを開く
ここに「rtsp://「QuickTime Streaming Server の URL または IP」:554(ストリーミングポート番号)/(オプションでディレクトリ)/ファイル名」と入力して「OK」ボタンをクリックします。入力したアドレスに間違いがなく、作ったストリーミングメディアに異常(バイナリ以外で
FTP されたなど)なければこれでストリーミングが行われます。ポート番号に関しては周りの詳しい技術者などに聞くのが一番いいでしょう。
|