 MediaCleanerProについて MediaCleanerProについて
Media Cleaner Pro 4 はAVIファイル・QuickTimeファイルなどをRealG2・QuickTime・MediaPlayer・Mpegなどにエンコードするアプリケーションです。メディアを高品質のまま圧縮変換するために使います。Macintosh・Windowsどちらも対応していますが、ここではMacintosh版を例にして書いていきます(使っているのがマック用なので)。ちなみに後でも書きますが、これとSorenson
Video Developer Editionを組み合わせたものでQuickTimeを圧縮すると、大変高品質な結果になります。Star Wars
Episode 1 の予告編ムービー圧縮のために使われたのもこのMedia Cleaner Pro です。

図01-1. Media Cleaner Pro 4
 最新版のCleaner 5はReal
Video 8に対応しています。 最新版のCleaner 5はReal
Video 8に対応しています。
 MediaCleanerPro
の特徴 MediaCleanerPro
の特徴
一つの素材を簡単な操作で様々なフォーマットに高品質にエンコードすることができるアプリケーションです。対応するフォーマットはおおよそ以下のものがあります。
入力ビデオフォーマット
- DV
- MPEG1(Mac OS 版のみ)
- QuickTime
- AVI
出力ビデオフォーマット
- DV
- MPEG
- QuickTime
- Real G2
- AVI
- Windows Media(ASF)
入力オーディオフォーマット
出力オーディオフォーマット
- AIFF
- MP3
- WAV
- QuickTime
- RealG2
 操作概要1 操作概要1
作業方法としては、質問に答えていくとセッティングが簡単に行える「Setting Wizard」と、セッティングをマニュアルで行う「Advanced
Setting」という二つの方法があります。どちらで作業を行うのかは、下の図のプルダウンメニューで切り替えることができます。基本的に初心者は「Setting
Wizard」、設定方法に詳しい人は「Advances Setting」を使うのがよいと思います。まずは簡単な方の「Setting
Wizard」の概要です。
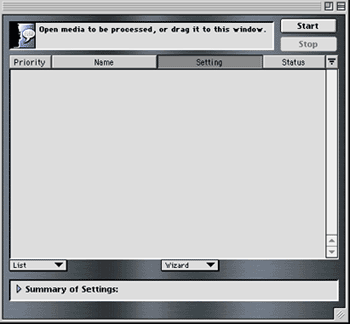
図01-2. 「Process」ウインドウ
「Process」ウインドウが開いたら、ここに圧縮を行う素材をドラッグします。
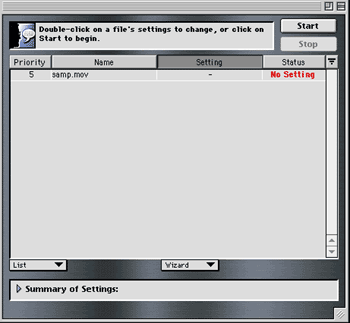
図01-3. 「Process」ウインドウに素材をドラッグしたところ
ここでファイル名の右側にある「Setting」をダブルクリックします。するとここでは「Setting Wizard」を選択しているので、「Setting
Wizard」が開きます。ここで最終的に出力したいメディアタイプを聞かれるのでそれを選択して「Continue >>」をクリックします。ここでは「WWW」を選択します。
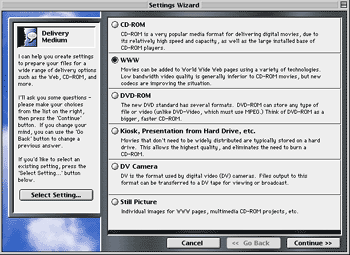
図01-4. 出力目的を選択するウインドウ
映像のフォーマットを選択します。ここでは「QuickTime」「RealVideo(Real G2)」「Windows Media」を選択できますが、今回は「QuickTime」を選択します。選択したら「Continue
>>」をクリックします。
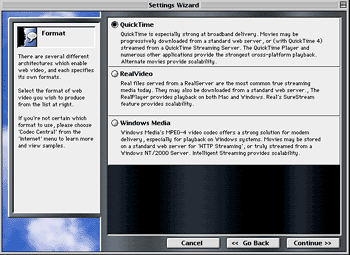
図01-5. フォーマットの選択
ストリーミングにするのか、ダウンロードにするのかを聞かれます。ここでは「QuickTime Streaming」を選択します。選択したら「Continue
>>」をクリックします。
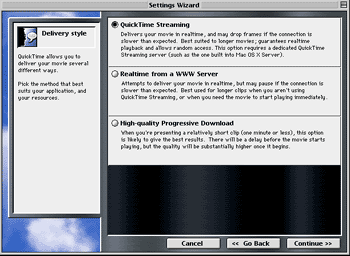
図01-6. ストリーミングを選択
ストリーミングの帯域を選択します。ここでは「56K Modem,ISDN(Single)」を選択します。選択したら「Continue >>」をクリックします。
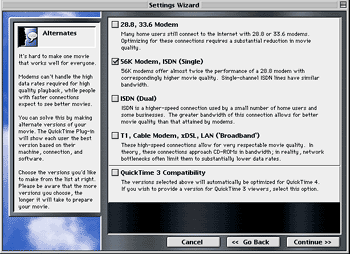
図01-7. 帯域の設定
この後も同じように分かりやすい質問に答えていくと、最後に以下のような確認画面が表示されます。ここでは今まで設定を行ってきたものについての変更を行えます。設定がよかったら「finish」をクリックします。
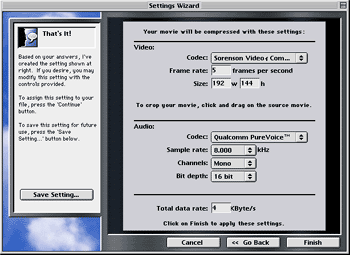
図01-8. 確認画面
これでファイルエンコードの設定は終了しました。処理を開始するには「Start」ボタンをクリックします。
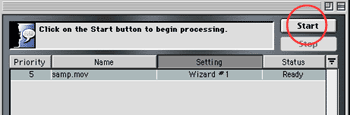
図01-9. 処理の開始
処理を開始すると、以下のような「Output」ウインドウが表示され、エンコードの進行状況が把握できます。ウインドウの下側には「Source」ウインドウと同じようにデータレートなどの情報が表示されます。(このシステムでは
Sorenson Developer 2 を使用しています。これは「Variable Bitrate」を使ったときの画面です。)
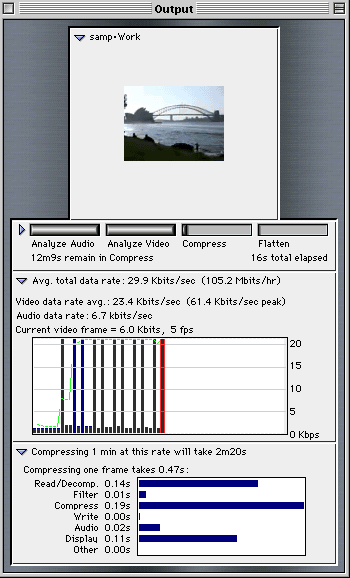
図01-10. 進行状況の確認
|