 QuickTime
とは QuickTime
とは
QuickTime とはアップルコンピュータが開発したデジタルムービーの規格です。QuickTime フォーマットは MPEG-4 の基盤としても
ISO(国際標準化機構)にも採用されています。
 QuickTime
Pro の特徴 QuickTime
Pro の特徴
- ビデオのフルスクリーン再生ができ、サイズ変更可
- ムービーの保存
- Web 用ストリーミングムービー作成
- 画像ファイルのフォーマット変換
 QuickTime
Pro について QuickTime
Pro について
QuickTime Player は無料でダウンロードして使用することができるプレイヤーソフトですが、エンコードなどは行えません。エンコードを行う場合には「Pro
キー」が必要になります。「Pro キー」は Apple Computer
のホームページ上で購入するか、または Final Cut Pro に付属しているものを使います。ここからは「Pro キー」を入手したことを前提に説明を行います。まだ入手していない人はぜひ購入しましょう。税込みで3,780円です(2002年1月現在)。
Pro キーの入力を行うには、メニューから編集->初期設定->ユーザー登録を選びます。
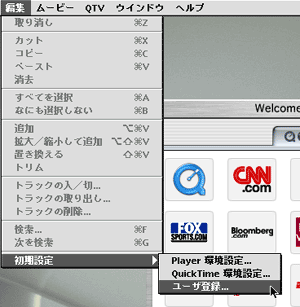
図01-1. Pro キーの入力1
「QuickTime 設定」ウインドウが開かれるので、その中の「ユーザー登録を行う」をクリックします。すると以下のような入力画面が表示されます。ここに入手した「Pro
キー」を入力すれば Pro バージョンにアップグレード完了です。
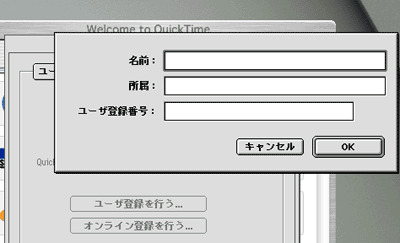
図01-2. Pro キーの入力2
先ほどまでファイルの書き出し(QuickTime へのエンコード)は灰色表示で選択することができませんでしたが、プロバージョンになったことにより他のメニューと同じく黒表示となり、「書き出し...」作業(エンコード)を行えるようになります。
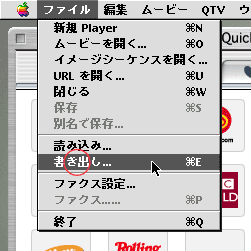
図01-3. 書き出し
 ストリーミングメディア作成方法 ストリーミングメディア作成方法
QuickTime Player を起動し「ファイル」メニューから「ムービーを開く」を選び、ストリーミングメディアに変換したいムービーを開きます。開いたら「ファイル」メニューから「書き出し...」を選びます。すると以下のようなウインドウが表示されます。
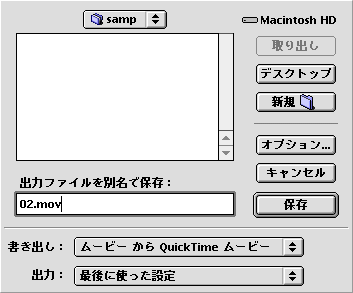
図01-4. 「書き出し...」ウインドウ
「書き出し」ウインドウの下の部分に「書き出し」ポップアップメニューがあります。ここでは「ムービーから QuickTime ムービー」かまたは「ムービーからヒントムービー」のどちらかを選びます。元素材がすでに適切に圧縮されている場合には「ムービーからヒントムービー」、それ以外の場合には「ムービーから
QuickTime ムービー」を選びます。分からない場合には「ムービーから QuickTime ムービー」を選択するのがよいと思います。
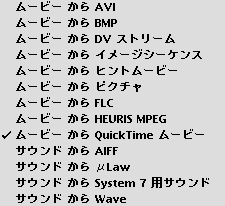
図01-5. 「書き出し」ポップアップメニューの内容
「ムービーから QuickTime ムービー」を選択すると「出力」ポップアップメニューには以下のような項目が現れます。
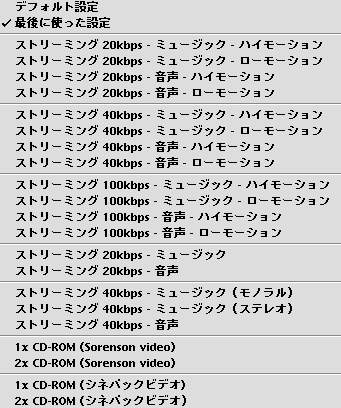
図01-6. 「出力」ポップアップメニューの内容
ここでは「デフォルト設定」と「最後に使った設定」を選択しておくことができます。毎回同じレートの圧縮を行うのであれば「最後に使った設定」を選択しておきましょう。ここでは「ストリーミング
100kbps - 音声 - ローモーション」を選び、samp ディレクトリに02.mov というファイル名で書き出すように設定しました。
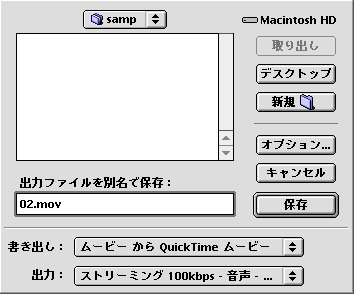
図01-7. 今回の設定内容
ここで「オプション」を選びます。「オプション」を選ぶとビデオのファイルサイズ・圧縮方式・フレームレート・サウンドフォーマットなどを設定するムービー設定が表示されます。また音声付きの映像をストリーミング用に圧縮する場合には必ず「ビデオ」「サウンド」「インターネットストリーミングを準備する」の3つのチェックボックスにチェックを行います。音楽だけの場合には「サウンド」「インターネットストリーミングを準備する」の2つにチェックを行います。「インターネットストリーミングを準備する」にチェックされていないと、ストリーミングできないただの
QuickTime ファイルになってしまいますので注意しましょう。
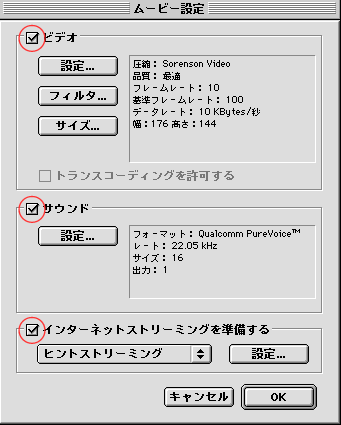
図01-8. 必ずチェック!
「ビデオ」の「設定」を選ぶと以下のような圧縮方式を選択できます。QuickTimeでは Sorenson Video を推奨していますので、
Sorenson Video に設定することをお勧めします。
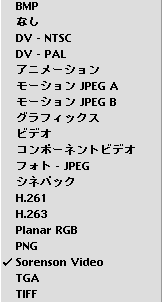
図01-9. 選択できる圧縮方式
「インターネットストリーミングを準備する」の「設定」をクリックすると「ヒント書き出しの設定」ウインドウが表示されます。ここでは「サーバ用にヒントを最適化」を選びます。
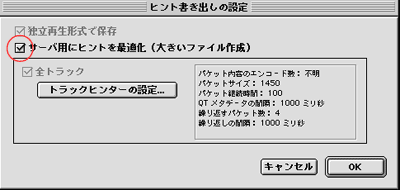
図01-10. ヒント書き出しの設定
ここまでのことを設定し、図01-4. 「書き出し...」ウインドウで保存を選べばストリーミングムービーの完成です。完成したら使用できるQuickTime
Streaming Server に FTP し、実際にストリーミングが行われるのか確認を行います。メディアを FTP する時には必ずバイナリで送信するようにしまず。
 完成したムービーの確認 完成したムービーの確認
ここでは FTP が終わったことを前提に話を進めます。FTP をしたムービーを確認するために QuickTime Player を起動します。そして「ファイル」メニューから「URL
を開く」を選ぶと以下のようなウインドウが表示されます。

図01-11. URL を開く
ここに「rtsp://「QuickTime Streaming Server の URL または IP」:554(ストリーミングポート番号)/(オプションでディレクトリ)/ファイル名」と入力して「OK」ボタンをクリックします。入力したアドレスに間違いがなく、作ったストリーミングメディアに異常(バイナリ以外で
FTP されたなど)なければこれでストリーミングが行われます。ポート番号に関しては周りの詳しい技術者などに聞くのが一番いいでしょう。
|