 RealSystem
とは RealSystem
とは
RealSystem とはRealNetworksが開発したストリーミングのシステムです。エンコーダー・プレーヤー・サーバーからなるシステムで、ストリーミングを行っているところのほとんどがこのシステムを採用しています。(2002年1月現在)
 RealSystem
の特徴 RealSystem
の特徴
- 最大5Mbpsまでのストリーミングが可能
- 1MbpsでDVDレベルの品質(実際どうなのか実験したことがないので分かりません。。。)
- SMIL(Synchoronized Maltimedia Integration)に対応
- Sure Stream(一つのファイルに複数の帯域に適応したファイルを格納しているデータで、例えば56Kbpsの人がアクセスすると56Kbps用ファイルが、384Kbpsの人がアクセスすると384Kbps用ファイルが再生されるというすばらしい技術)
 RealProducer
Basic について RealProducer
Basic について
RealProducer Basic は無料でダウンロードして使用することができるエンコードツールです。ただし有料版と比べると当然それなりの機能だけに削られています。ダウンロードは以下の場所から行えます(2002年1月現在)。
このRealProducer Basic は Real Media を作るためのツールです。ハードディスクに保存してあるデータからエンコードを行ったり、ビデオキャプチャーカードに接続しているビデオカメラからの映像もエンコードすることができます。もちろんお気に入りの
CD から音楽だけをエンコードすることもできます。
http://www.jp.realnetworks.com/products/producer/index.html
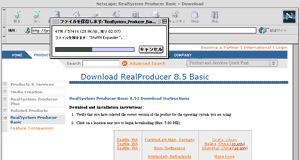
図01-1. RealProducer Basic のダウンロード
 RealProducer
Basic 使用方法 RealProducer
Basic 使用方法
起動するとファイル入力方法の選択画面が表示されます。通常は一番上の「Convert an Existing File」を選択し、ディスクに保存してあるAVIファイル・QuickTimeファイルからのエンコードを選択します。ビデオキャプチャーカードなどがインストールしてあるマシンにビデオを接続し、リアルタイムで圧縮をする場合などは「Capture
Audio or Video to a File」を選択します。リアルサーバーを使用してインターネット中継を行う場合には「Live Broadcast」を選択します。
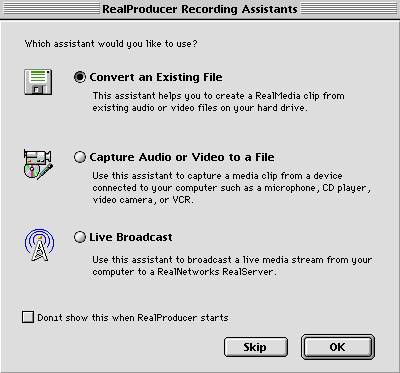
図01-2. 選択画面
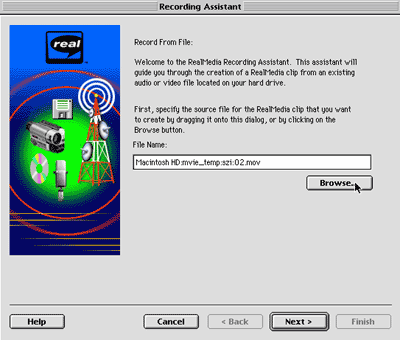
図01-3. 素材選択画面
エンコードするファイルを選択し「NEXT」ボタンをクリックすると、タイトル・著作・キーワードなどを入力する画面が表示されます。
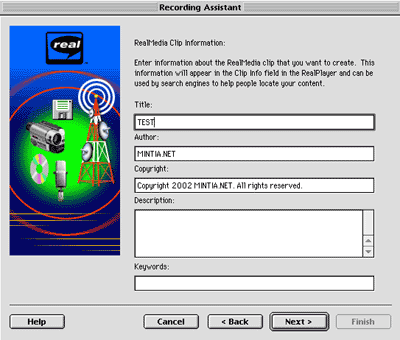
図01-4. タイトル・著作権などの入力
「NEXT」ボタンをクリックするとSure StreamファイルまたはSingle Rateファイルの選択画面が表示されます。Single
Rateとは28Kbpsなら28Kbps、ISDNならISDNのファイルがエンコードされるのですが、Sure Streamにすると例えば28Kbps・Corporate
LANという異なる二つの帯域を選択しエンコードを行うことにより、ユーザー側の帯域設定に合わせて再生できるファイルが作成されるものです。Basic版では2つのターゲットオーディエンスを選択できますが、有料版では8つのターゲットオーディエンスまで設定できるようになっています。
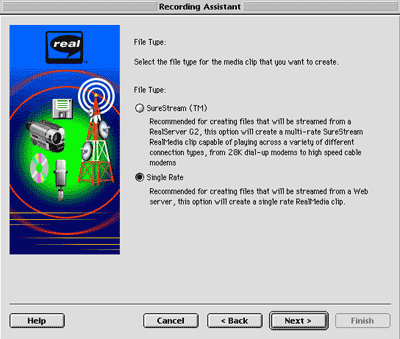
図01-5. SureStream,Single Rate の選択画面
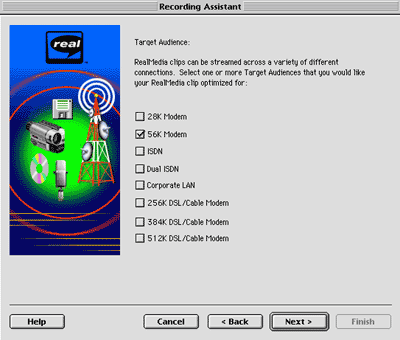
図01-6. 表示される項目
帯域を選択すると次は音声に関する設定項目が表示されます。クリップの性格に合わせて選択を行います。通常はVoice Onlyで問題ないと思います。
- 「Voice Only」:音声が人の声であるとき
- 「Voce with Background Music」:音楽の上に人の声がはいっているとき
- 「Music」:音楽のとき
- 「Stereo Music」:ステレオ音楽のとき
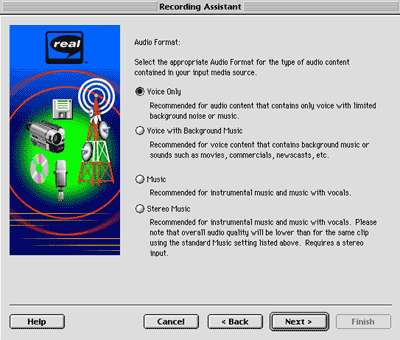
図01-7. 音声品質選択画面
次に映像の品質選択画面が表示されます。ここでは映像の性格に合わせて選択を行います。
- 「Normal Motion Video」:動きと映像の鮮明さがとれたものにしたいとき
- 「Smoothest Motion Video」:ニュースキャスター的な動きが限定されている映像のとき
- 「Sharpest Image Video」:ハイアクションのとき
- 「Slide Show」:スライドショー的な映像だがとても鮮明にしたいとき
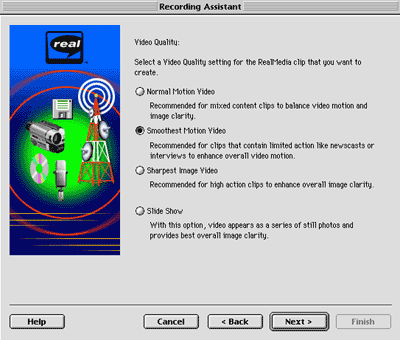
図01-8. 映像品質選択画面
エンコードされたファイルを書き出す場所を設定します。
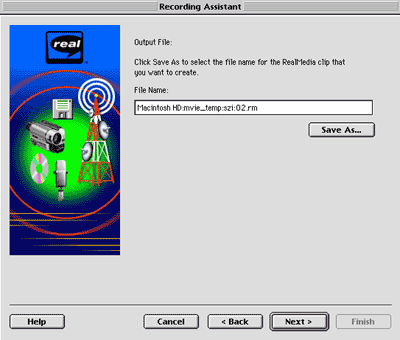
図01-9. 書き出しファイル設定
これまでに設定したパラメーターなどを一覧確認できる画面が表示されます。修正したい場合には「Back」ボタンで戻って設定を行えます。また「Finish」ボタンをクリックして次の図01-11.
最終画面でも修正することができます。
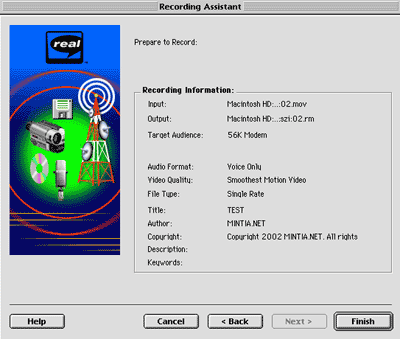
図01-10. 設定確認画面
設定確認画面で「Finish」ボタンをクリックすると、以下のような画面が表示されます。この画面でもう一度設定をし直すこともできます。インターフェイスになれたらこの画面で一気に作業する方が効率いいかもしれません。
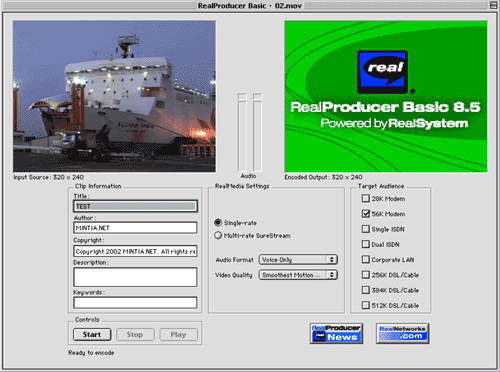
図01-11. 最終画面
ここで「Start」ボタンをクリックするとエンコードが開始されます。エンコードの早さはCPUスペックに依存していますので、速いマシンを使えばそれだけ早くエンコードは終了します。エンコードが終了したら、使用できる
RealServer に FTP を行い、実際にストリーミングが行われるのか確認を行います。メディアを FTP する時には必ずバイナリで送信するようにしまず。
 完成したムービーの確認 完成したムービーの確認
ここでは FTP が終わったことを前提に話を進めます。FTP をしたムービーを確認するためにはRealPlayer を起動します。まず「File」メニューから「Open
Location...」を選びます。すると以下のようなウインドウが表示されます。

図01-12. Open Location
ここに「rtsp://「RealServer の URL または IP」:554(ストリーミングポート番号)/(オプションでディレクトリ)/ファイル名」と入力して「OK」ボタンをクリックします。入力したアドレスに間違いがなく、作ったストリーミングメディアに異常(バイナリ以外で
FTP されたなど)なければこれでストリーミングが行われます。ポート番号に関しては周りの詳しい技術者などに聞くのが一番いいでしょう。
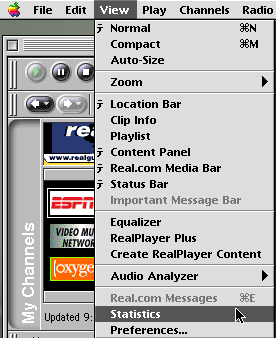
図01-13. Statistics
再生が始まったら「View」メニューから「Statistics」を選びます。すると現在のストリーミングの状態をグラフィカルに見ることができます。エンコードしたメディアが目的の帯域で適正に配信されるかを、このグラフにより確認することができます。これは
RealPlayer Basic の通常の機能として実装されていますので誰でも試すことが可能です。ぜひお試しください。
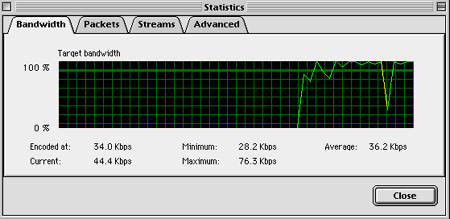
図01-14. Bandwidth
 RealProducer
Basicはファイルサイズの変更ができません RealProducer
Basicはファイルサイズの変更ができません
有料版ならば元素材が320*240のものをエンコードするときに、160*120にするなど、ファイルサイズの変更を行うことができます。しかしRealProducer
Basicはファイルサイズの変更を行うことができません。例えば28Kbps用のメディアを作成する場合にはあらかじめ元素材が80*60などのサイズで書き出されていないといけません。
ちなみに有料版を使用し、SureStreamで以下のようなエンコードを行いたいとします。
- SureStream:LAN用320*240
- SureStream:56K用80*60
有料版ではファイルサイズの変更を確かに行うことができます。しかしながらSureStreamそれぞれの品質ごとに異なるファイルサイズを設定するということはできません。
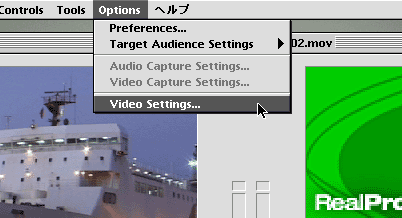
図01-15. Video Settings
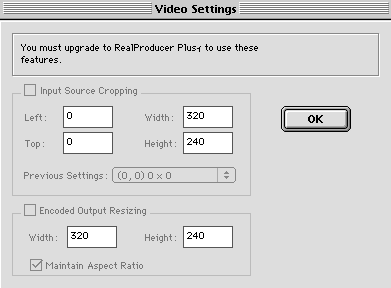
図01-16. Video Settings画面(Real Producer Basicなので変更できません)
|