 RAM
ファイルの作成 RAM
ファイルの作成
ストリーミングを行う場合、エンコードされた RealMedia は WWW サーバーとは別のストリーミングサーバーに保存されます(ダウンロード型の場合は、WWW
サーバーに保存)。したがって HTML ファイル内にストリーミングサーバーへのリンクを記述したファイルを作成しなければなりません。それが RAM
ファイルと呼ばれるメタファイルです。RAM ファイルの記述方法は以下のようになります。
「rtsp://「RealServer の URL または IP」/(オプションでディレクトリ)/ファイル名」
このファイルはワードパッド(ウインドウズ)やシンプルテキスト(マック)のようなエディターで簡単に作成することができます。ファイル拡張子は「ram」です。RealMedia
ファイルの「rm」と混同しないよう注意しましょう。
サンプル:samp.ram
rtsp://192.168.5.1/mintia/samp.rm
 ファイルの設置場所 ファイルの設置場所
ストリーミングの場合・ダウンロードの場合とではファイルの保存場所が変わってきます。それを以下に表にします。

図03-1. ファイルの保存場所
 RAM
ファイル用 HTML の作成(Pop-up タイプ) RAM
ファイル用 HTML の作成(Pop-up タイプ)
あまり知られていませんが、RealProducer Basic には RAM ファイル用 HTML を作成する機能があります。その機能を使うと誰でも簡単にリアルメディアを使った映像のあるホームページを作ることができます。まず
RealProducer Basic を起動して「Tools」から「Create Web Page...」を選びます。
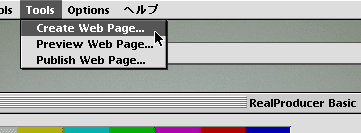
図03-2. 「Create Web Page...」を起動
以下のような「Web Page Assistant」ページが起動しますので説明文を読んだら「Next >」ボタンをクリックします。
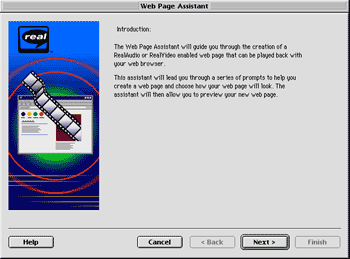
図03-3. 「Introduction」画面
HTML から再生させる RealMedia を選択します。選択したら「Next >」ボタンをクリックします。
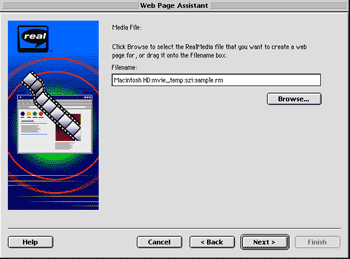
図03-4. RealMedia 選択画面
「Playback Method」のページが開きます。
- Pop-up Player:RealPlayer が別途起動して映像を再生します。
- Embedded Player:HTML 埋め込み型で映像を再生します。
推奨されているのは Pop-up Player なのでここではそちらを選びます。選んだら「Next >」ボタンをクリックします。
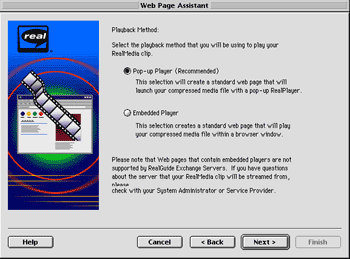
図03-5. 再生形式の選択
HTML に表示されるリンクの文字を入力します。入力したら「Next >」ボタンをクリックします。
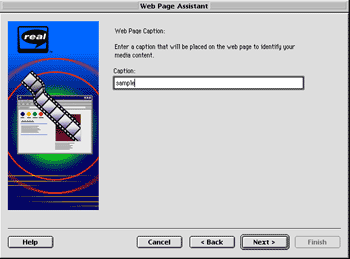
図03-6. リンク文字の入力
保存先のディレクトリ、ファイル名を入力します。入力したら「Next >」ボタンをクリックします。
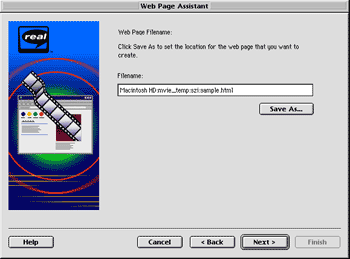
図03-7. 保存ファイル名の入力
設定の確認画面が表示されます。ここでプレビューを行うことも可能です。確認を行ったら「Finish」ボタンをクリックします。
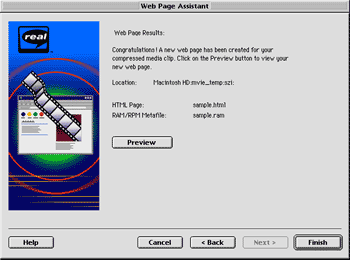
図03-8. 確認画面
これで作業が終了したと油断してはいけません。たしかにこの状態で作成したばかりの HTML をクリックすると映像が再生されますが、RAM
ファイルの記述が作業を行ったマシンのローカルの状態のままになっています。つまり作業を行ったマシンでしか再生できない状態です。この時の RAM
ファイルの記述は以下のようになっています。
file:///Macintosh HD/movie_temp/szi/sample.rm
たとえばこれを以下のように書き直す必要があります。
rtsp://www.mintia.net/streaming/rp8.51/movie/sample1.rm
作業は「Macintosh HD」ディスクの中の以下のようなディレクトリ構成で行いました。
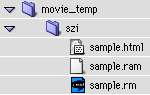
図03-9. ディレクトリ構成
ここで作成される HTML ファイル内にある画像ファイルなどへのリンク先もすべてローカルディスクでの記述になっています。ホームページなどで使う場合には
HTML の記述もすべて修正してからアップしなければなりません。
ダウンロード型を行うのであれば(ホームページで個人的に行う場合は、ほとんどこちらでしょうね)WWW サーバー内での正しいパスを、ストリーミング型を行うにはストリーミングサーバー内での正しいパスを記述します。ともに「rtsp」から始まる記述方法で書けば動作します。
ダウンロード型サンプル:Sample1
|